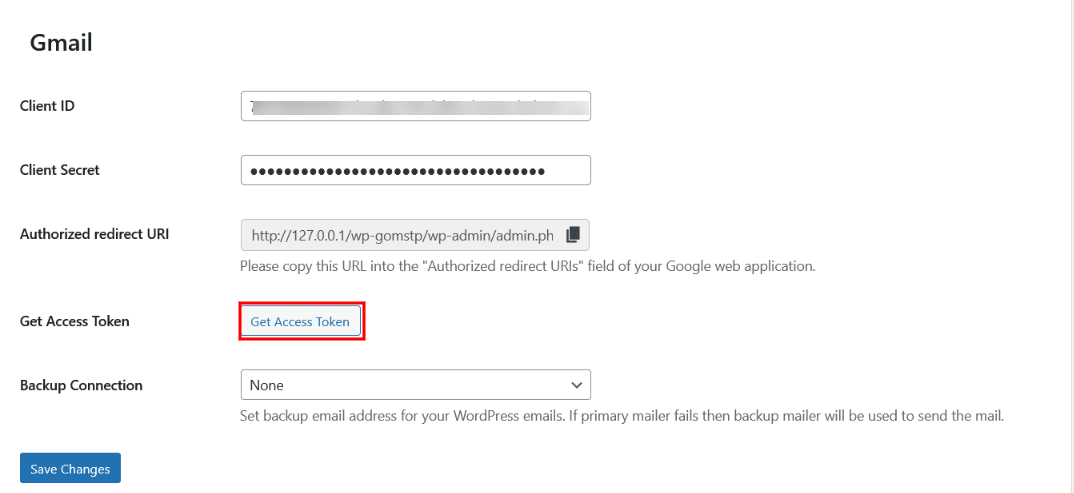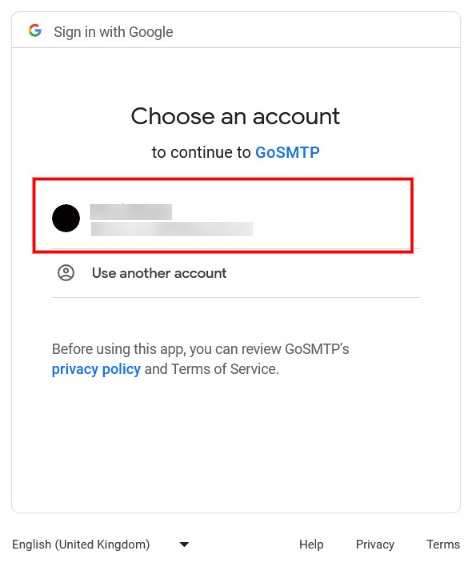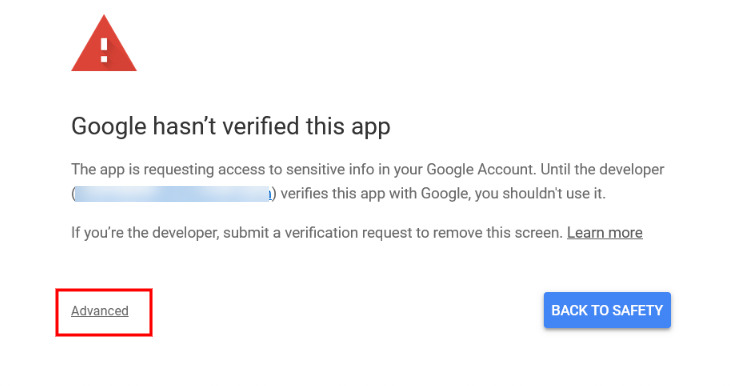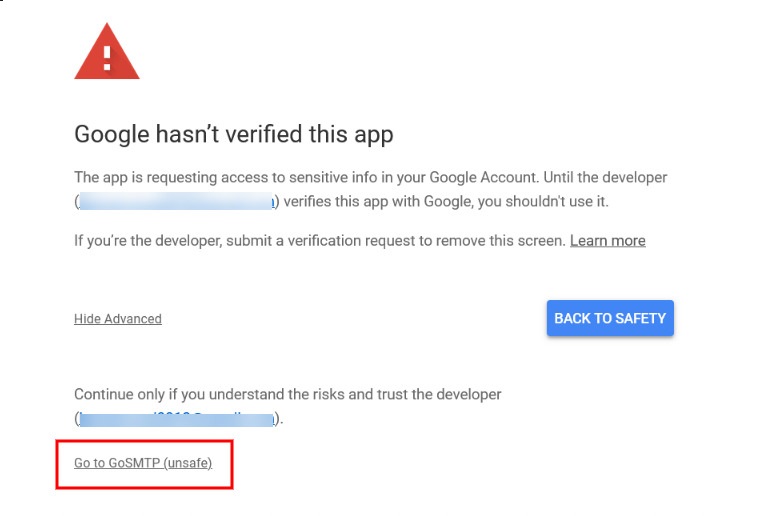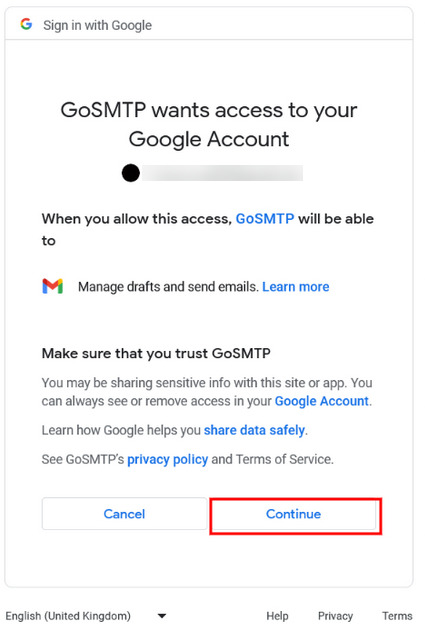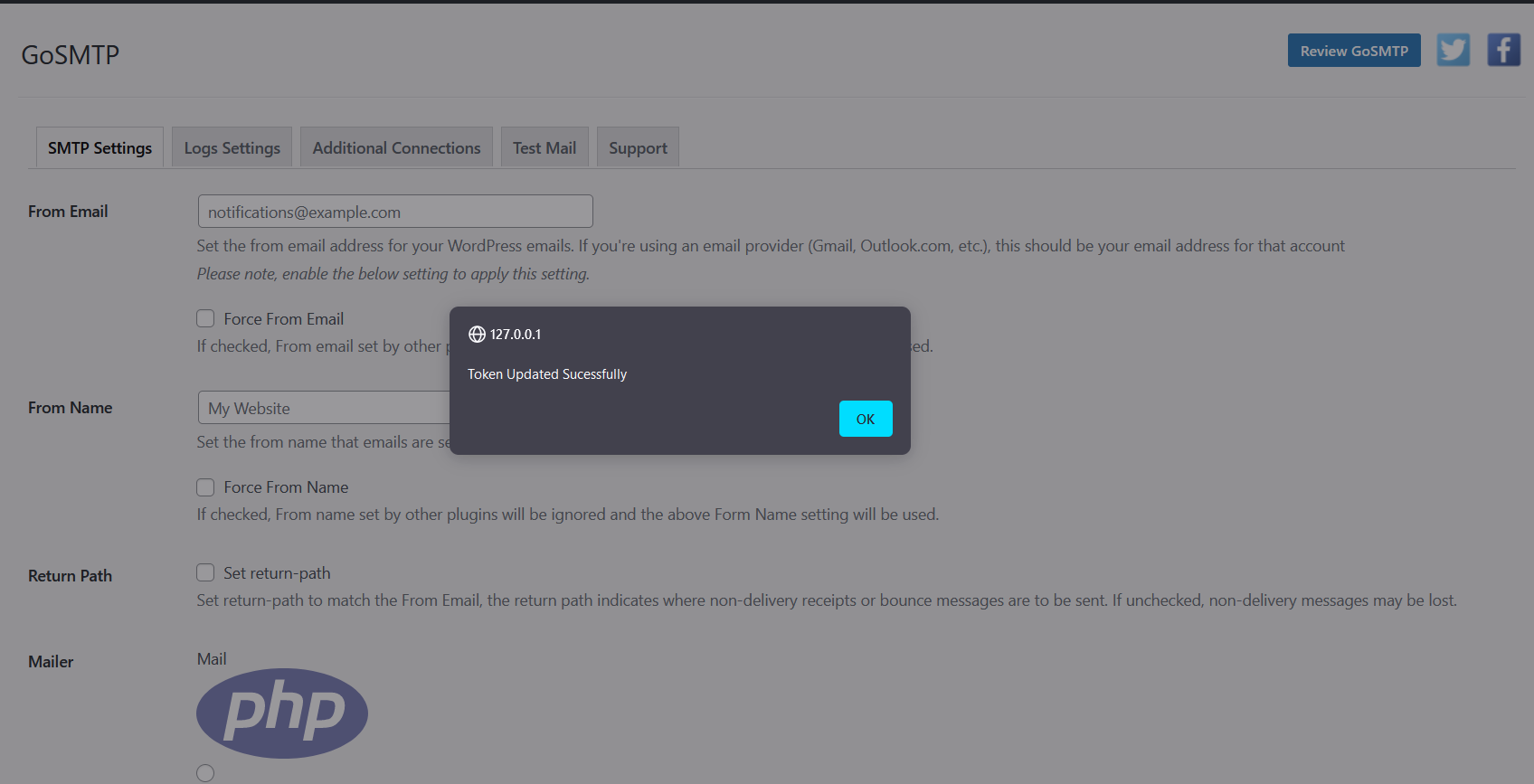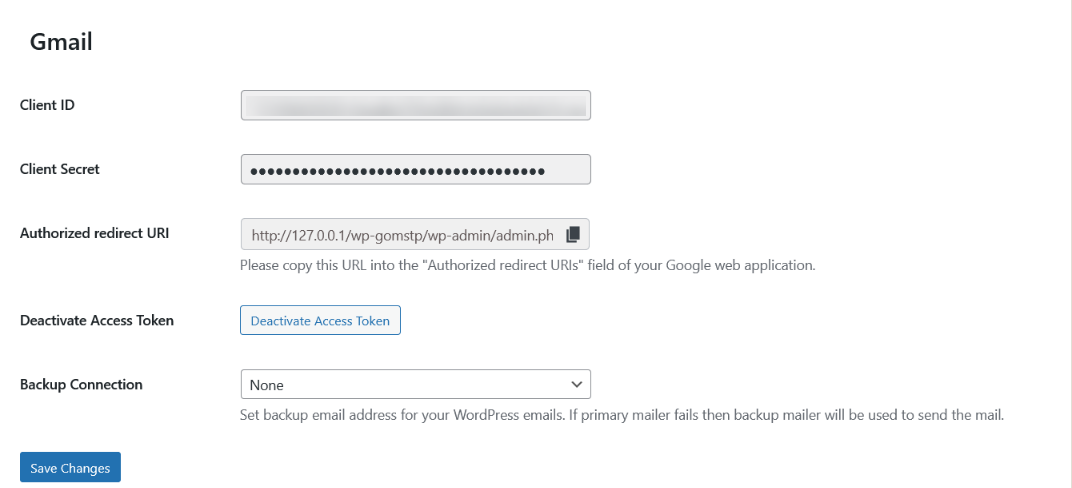Introduction
Do you want to use your Gmail or Google Workspace account to resolve email delivery issues on your website? With the GoSMTP plugin, you can securely authenticate your site's emails using Google's API, ensuring successful delivery to your users' inboxes. Google is widely recognized as one of the top email delivery methods available. Whether you have a free Gmail account or a paid Google Workspace (formerly GSuite) subscription, you can easily configure it with GoSMTP.
This tutorial will guide you through the process of setting up GoSMTP with your Gmail or Google Workspace email address.
After verifying your license, you can easily configure the plugin's settings. Just Go to GOSMTP » Settings in your WordPress dashboard and navigate to the SMTP Settings tab.

Basic configuration
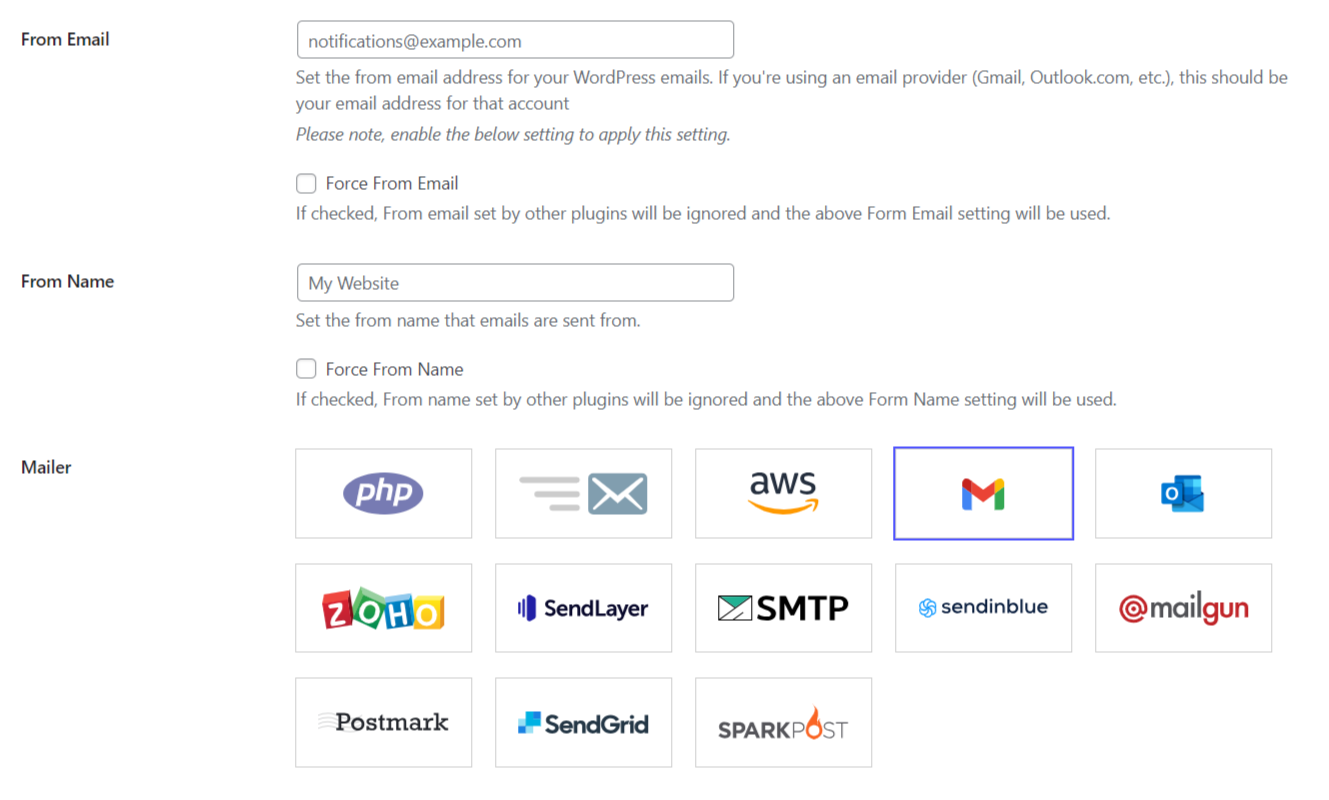
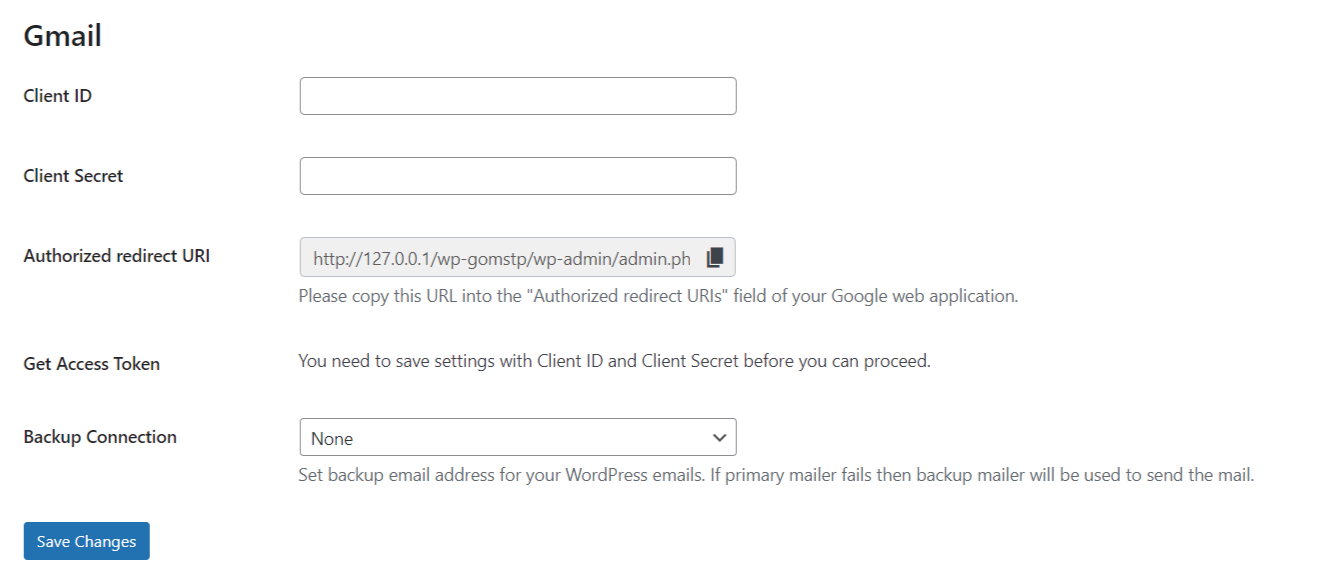
Obtain Google Cloud Application Client ID & Client Secret
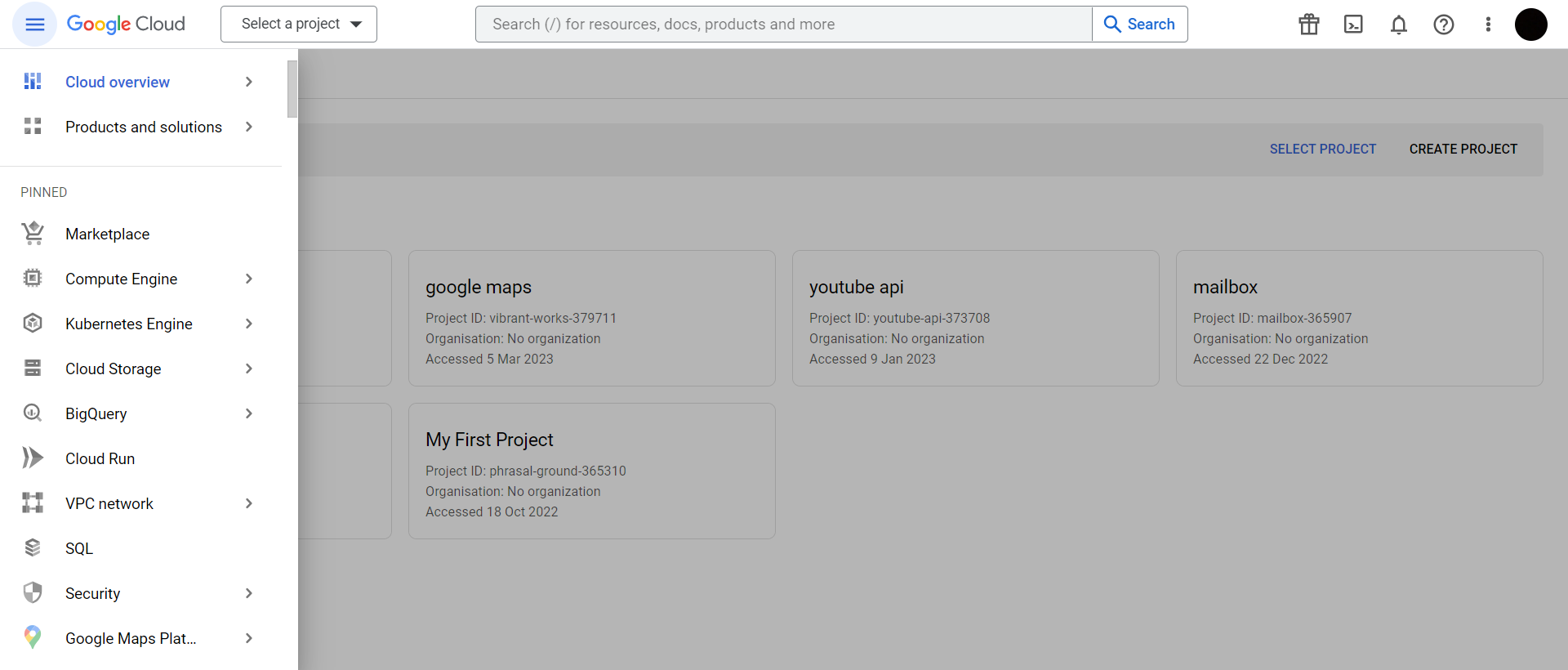
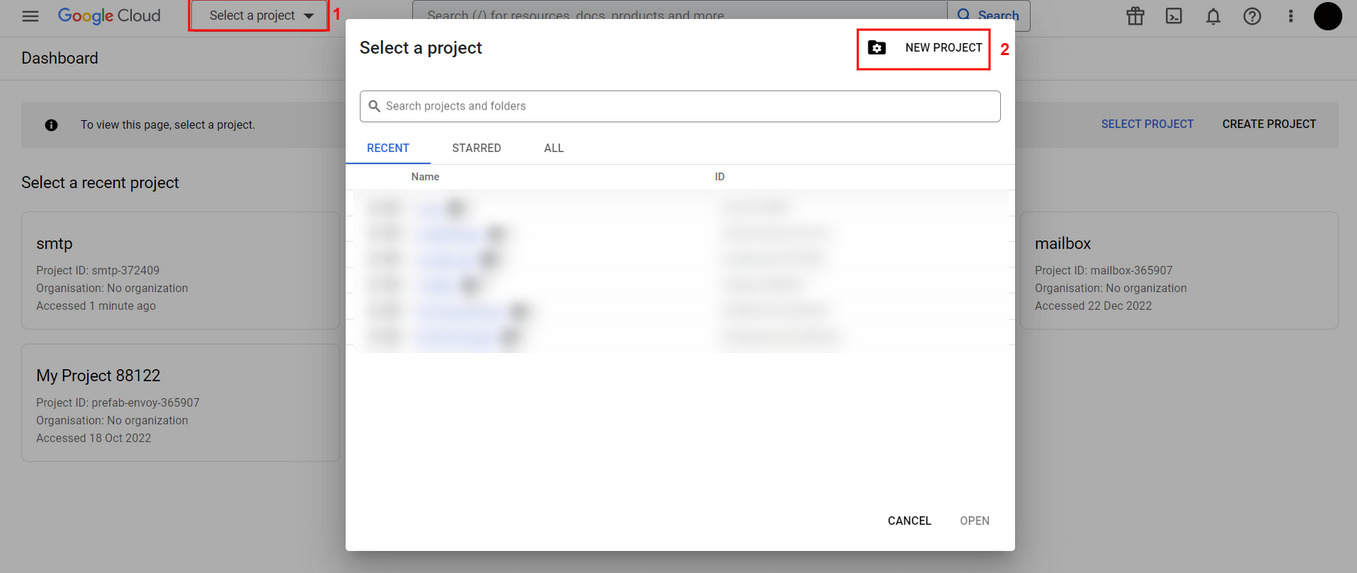
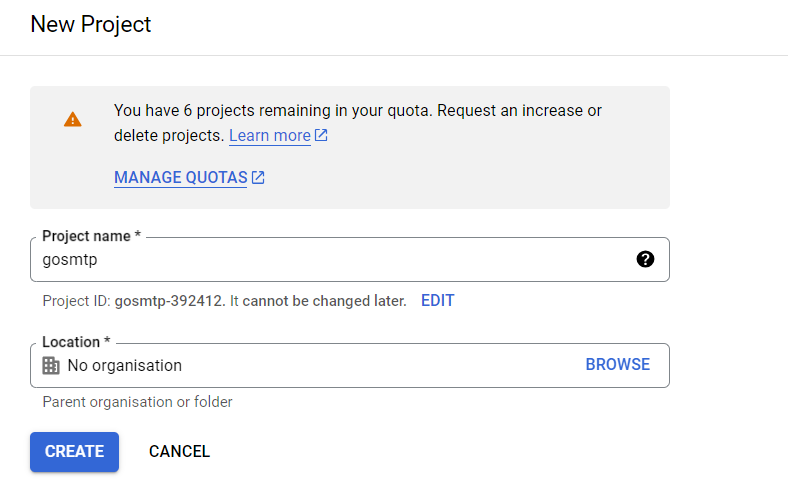
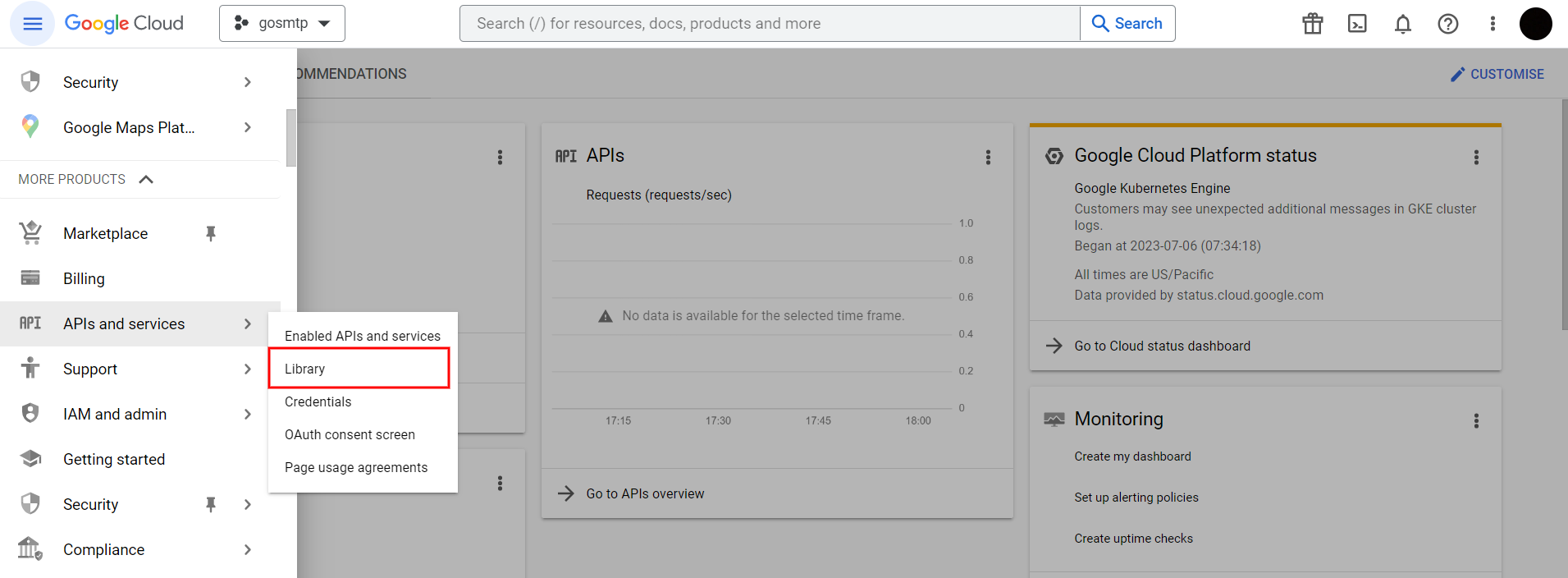
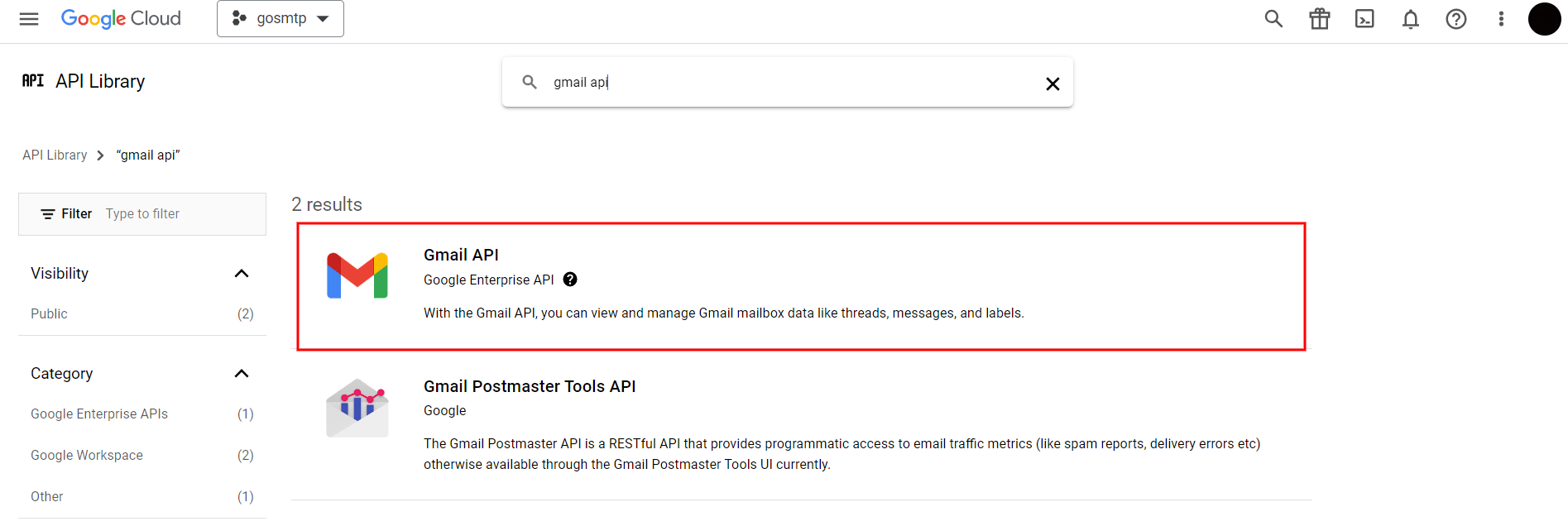
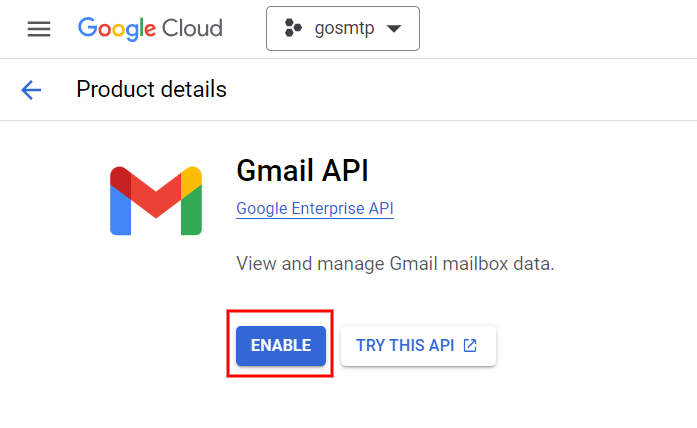
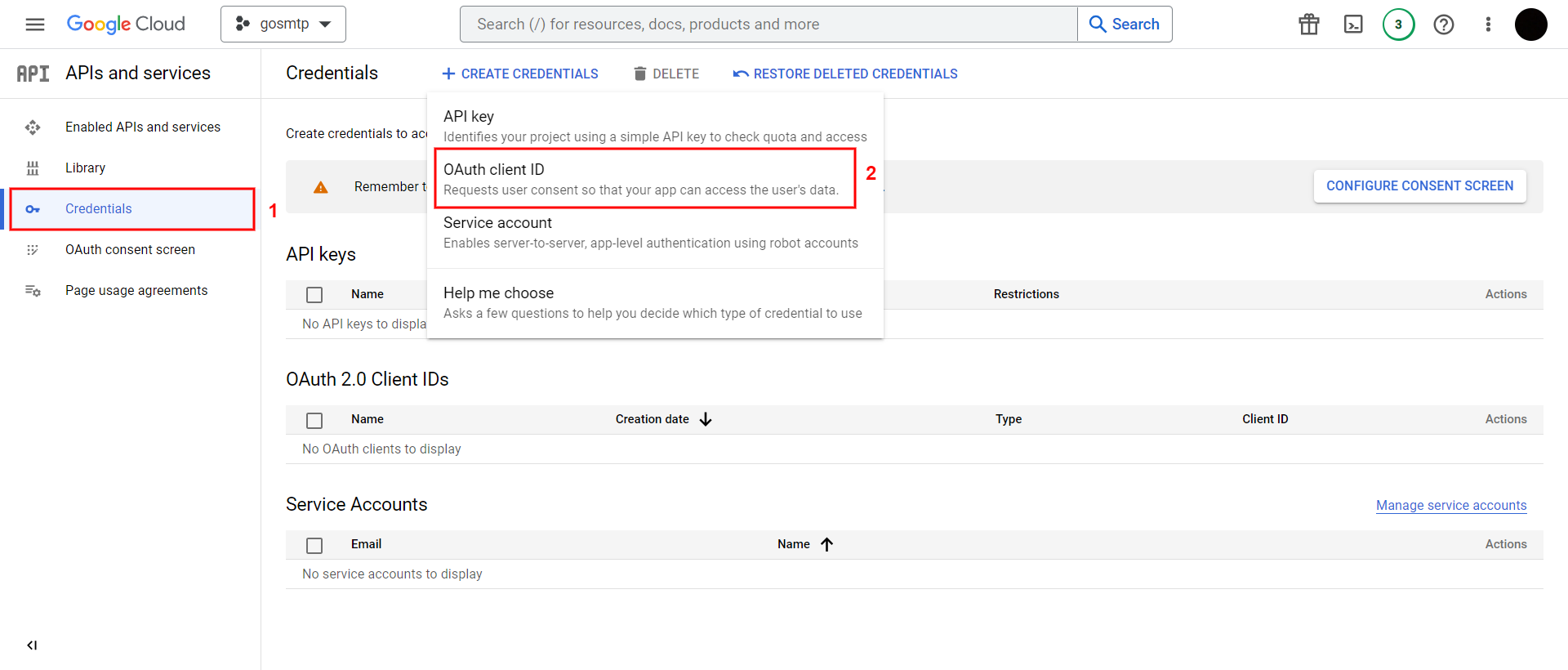
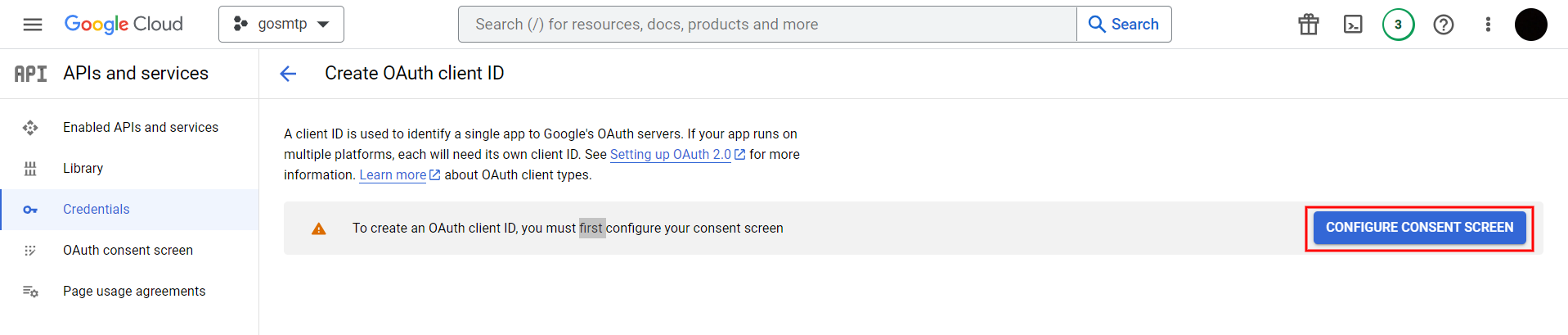
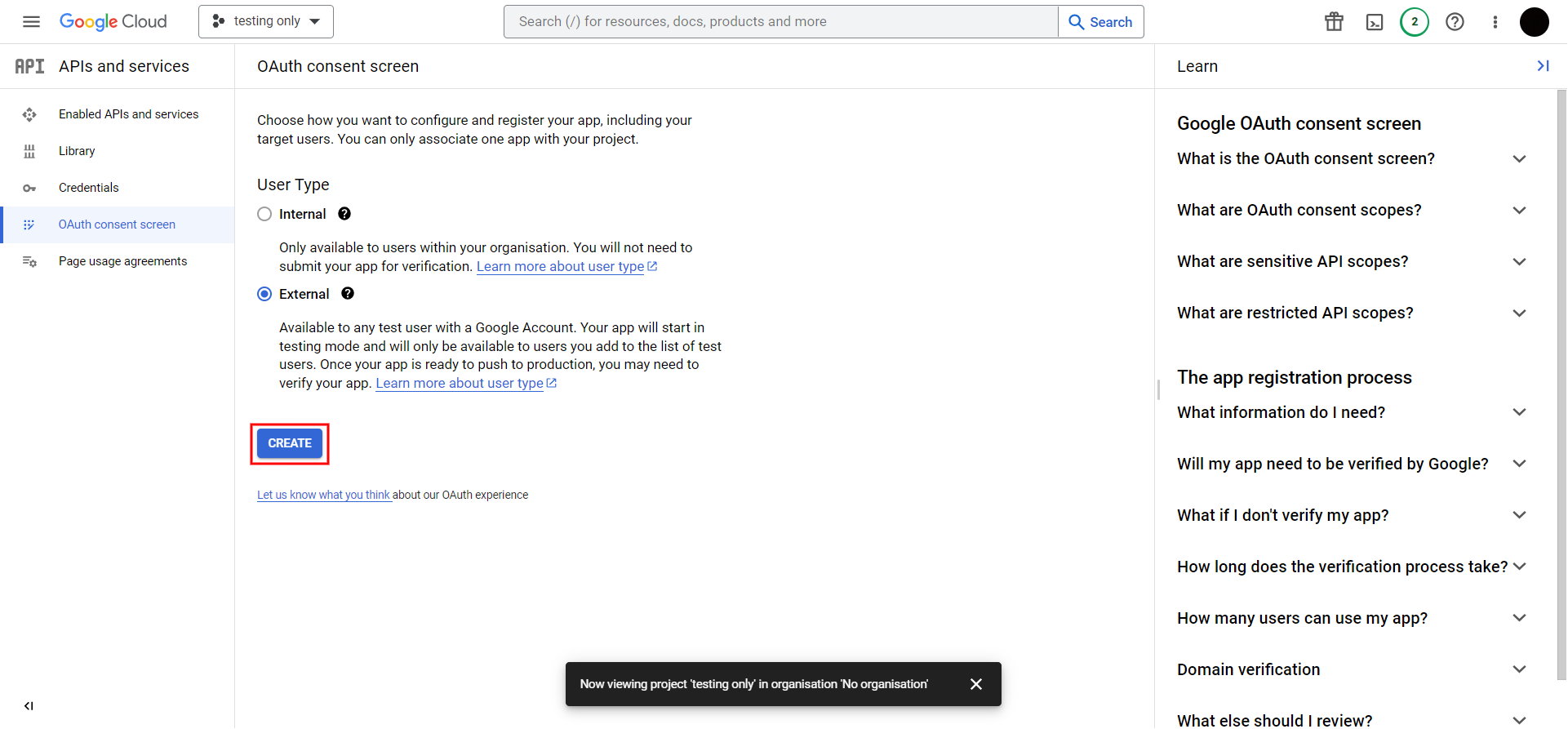
App Name: Name for the App.
User support email: Support email address.
App logo: If you have an app logo, you can upload it here.
Developer contact information: Developer's contact email.
These email addresses will be used as the Email Address for delivering emails from WordPress using the GoSMTP plugin. After entering the required information, click on "Save and Continue."
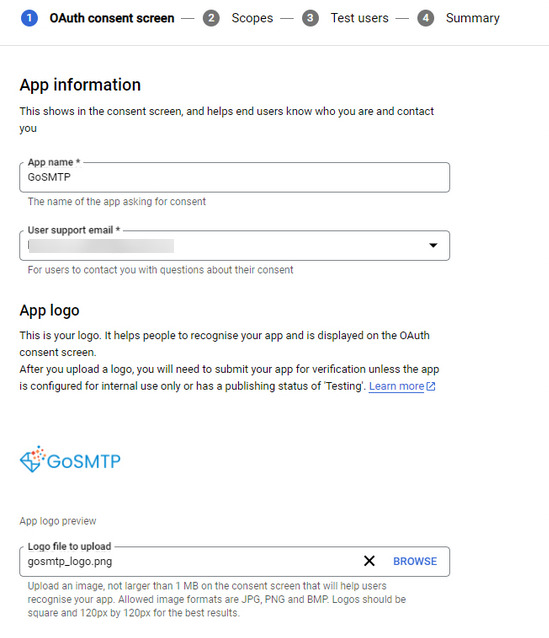
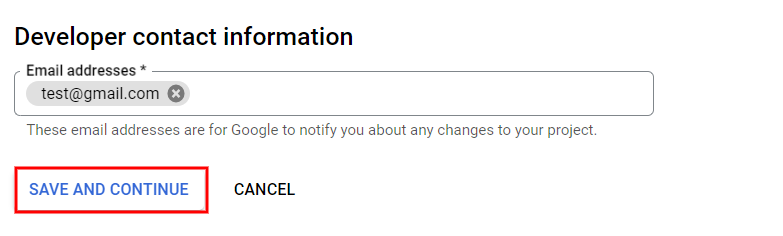
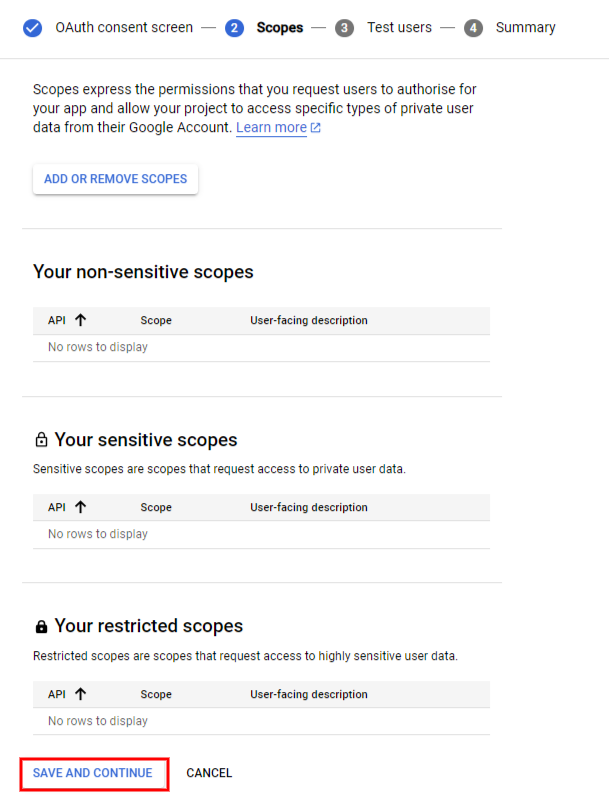
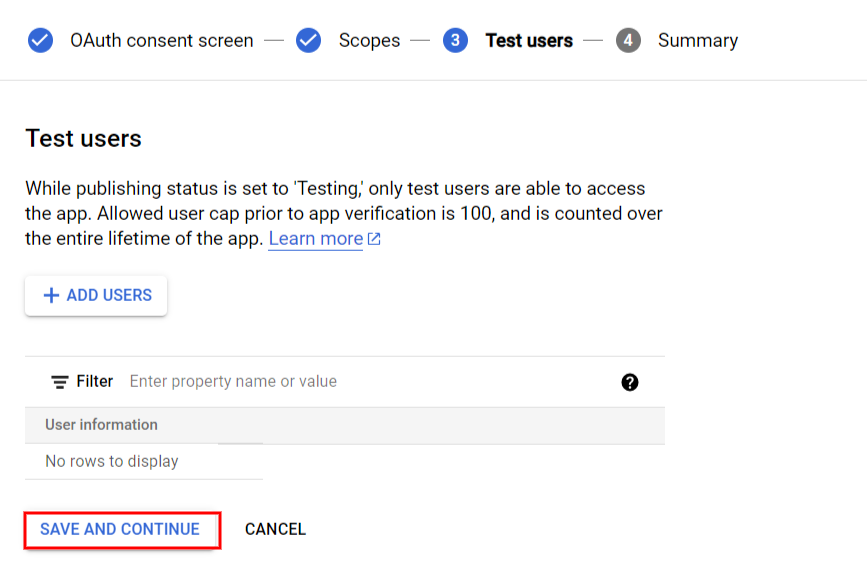
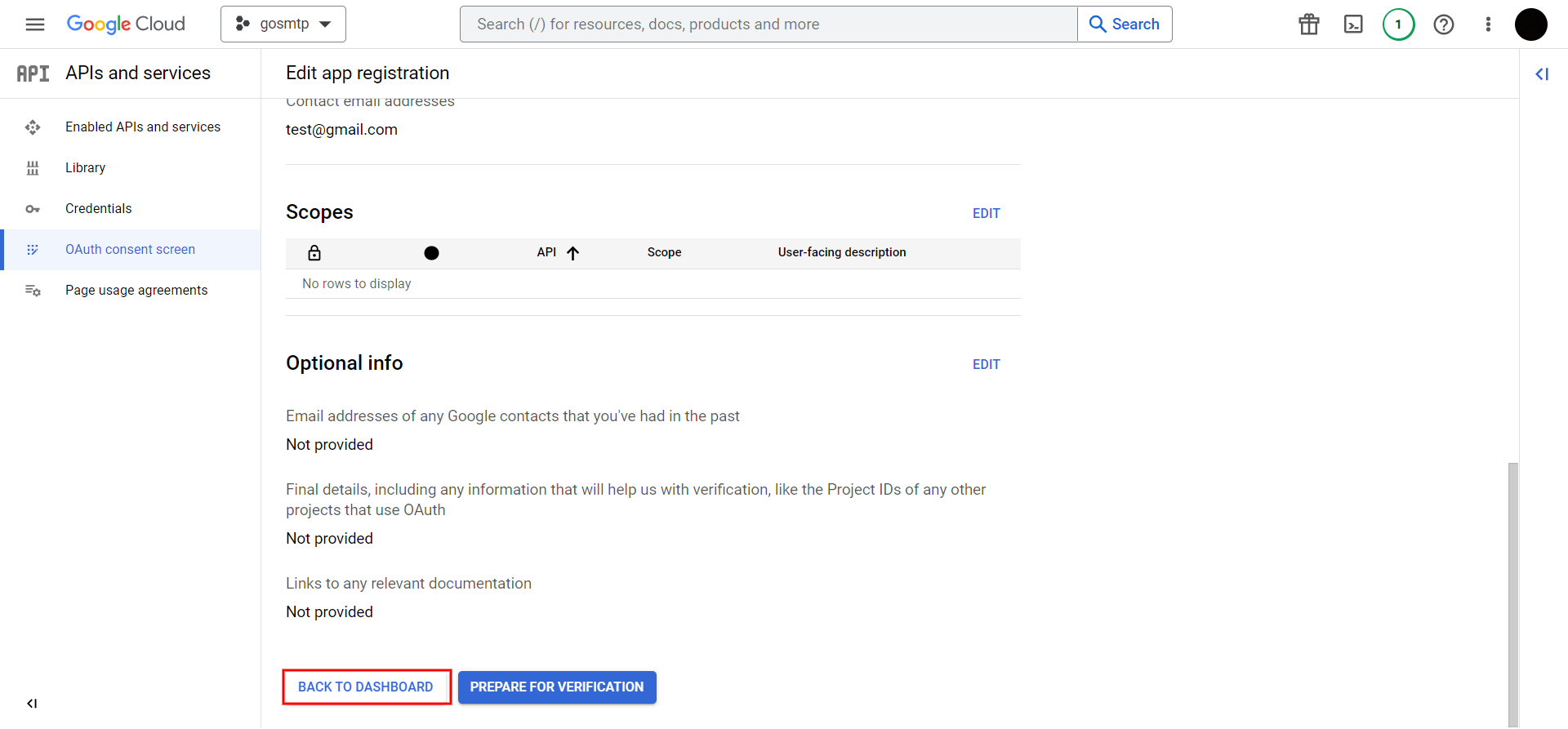
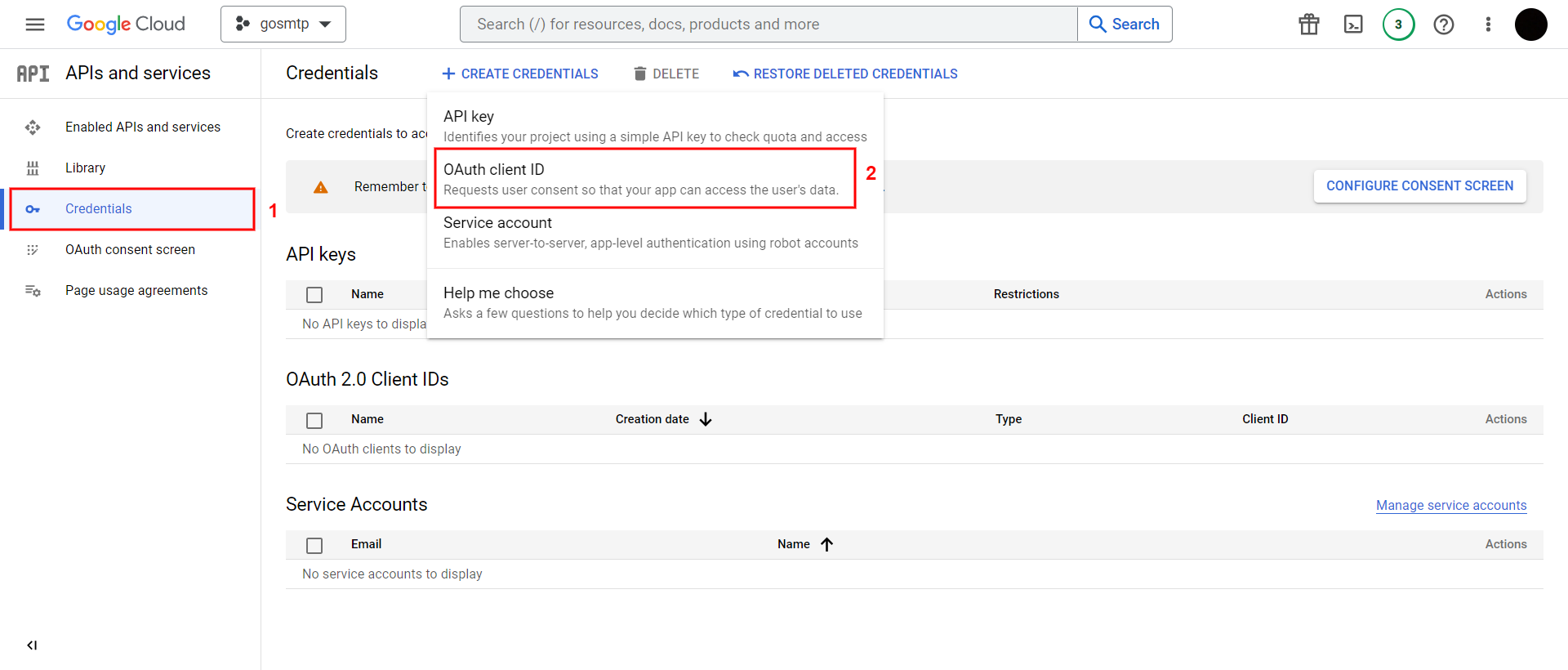
Application Type: Select "Web application" as the application type.
Name: Enter a name for your OAuth client ID in the "Name" field. This can be any descriptive name that helps you identify the purpose of the credentials.
Authorised JavaScript origins (You can skip the Authorized JavaScript origins section): Configure authorized JavaScript origins: In the "Authorized JavaScript origins" section, you need to specify the URLs that are allowed to make requests to your Gmail API. Enter the URL of your website or application in this field. If you are testing the API locally, you can enter "http://localhost:YOUR_PORT_NUMBER" as the origin.
Authorised Redirect URL: To add a Redirect URL, click on the "+ ADD URI" button. Copy the Redirect URL from your GoSMTP SMTP settings and paste it in the provided field and click on "Create".
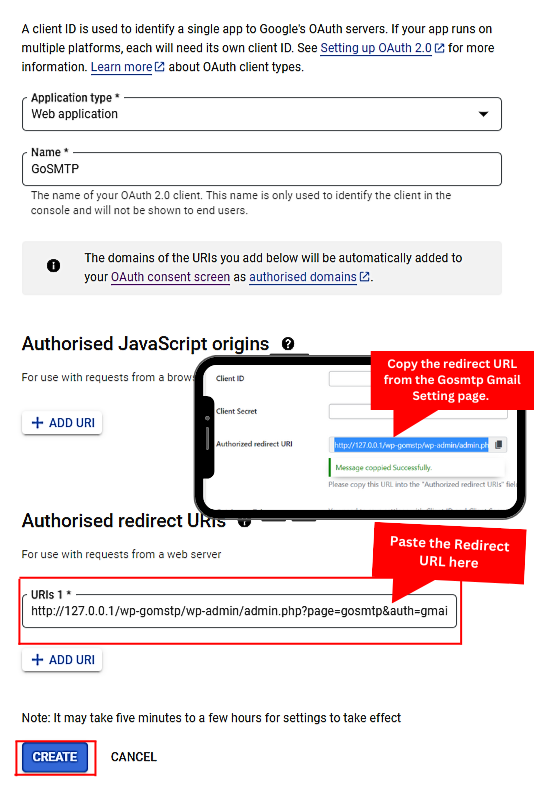
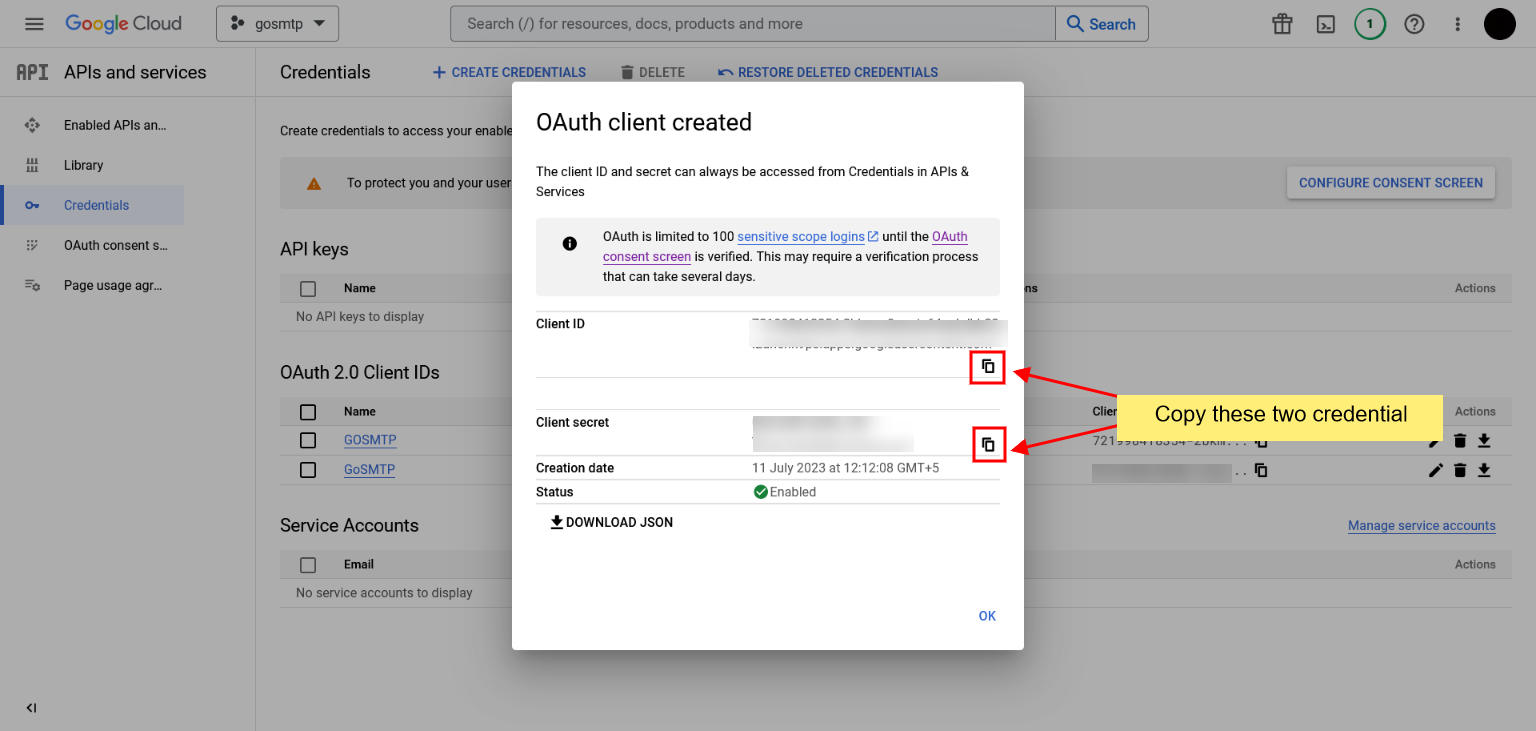
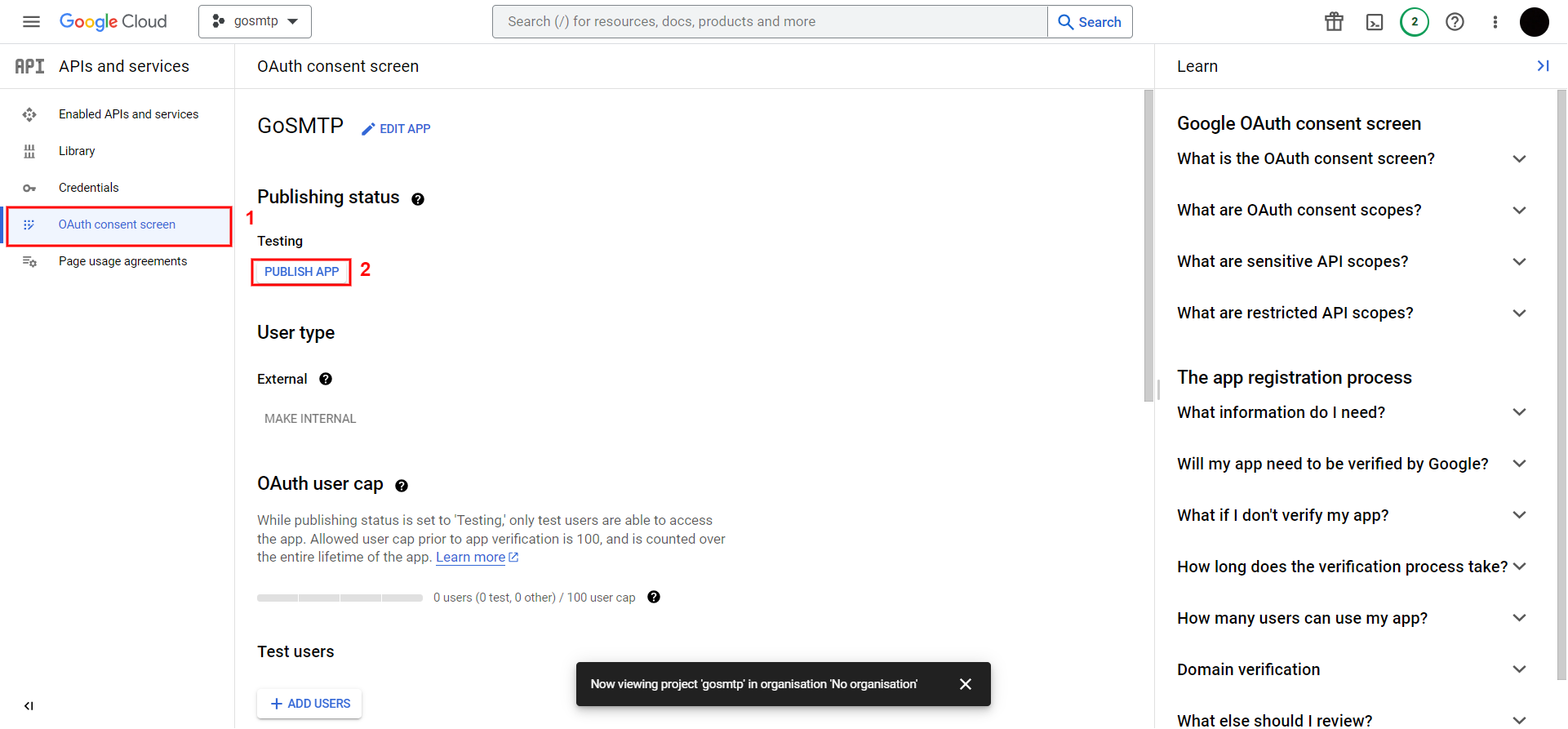
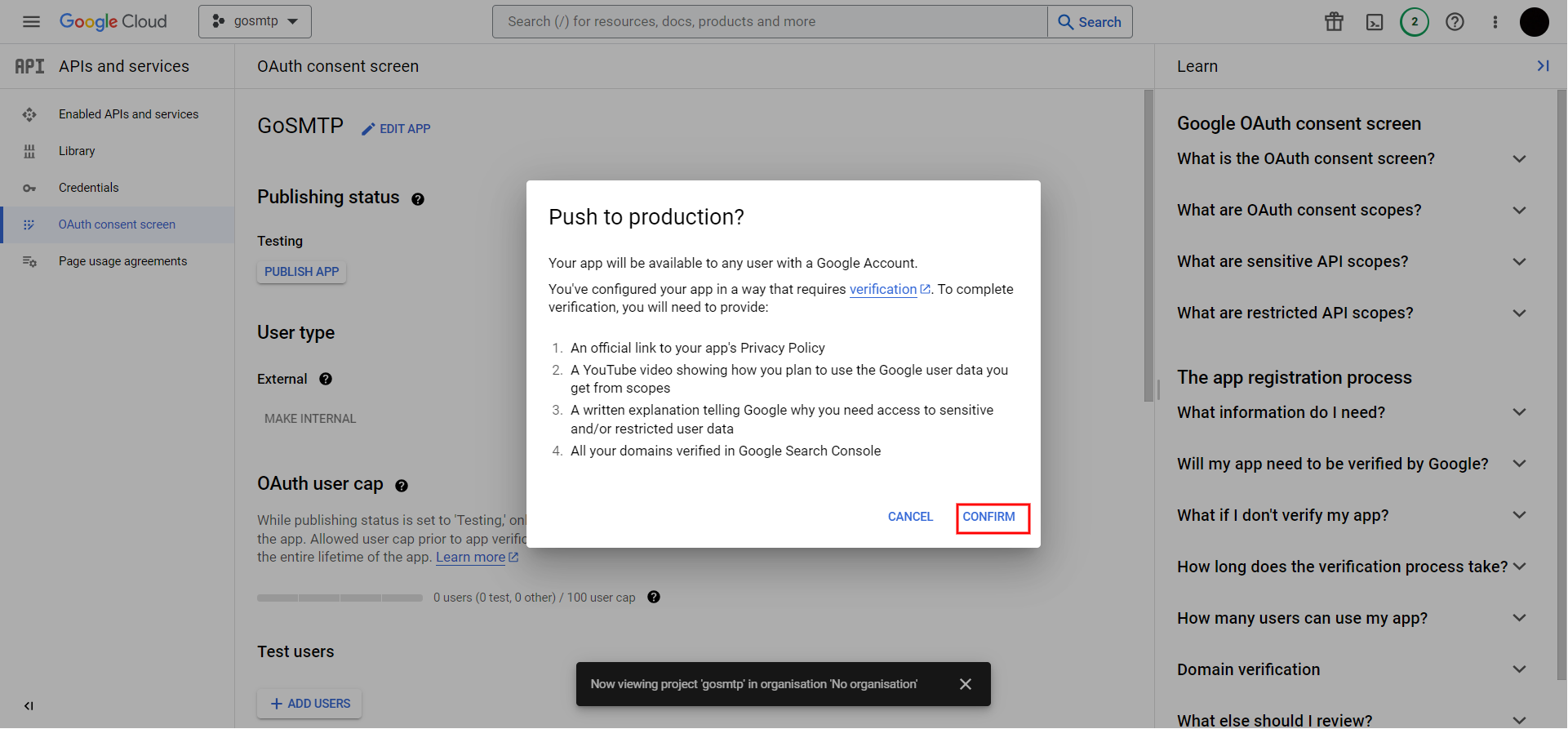
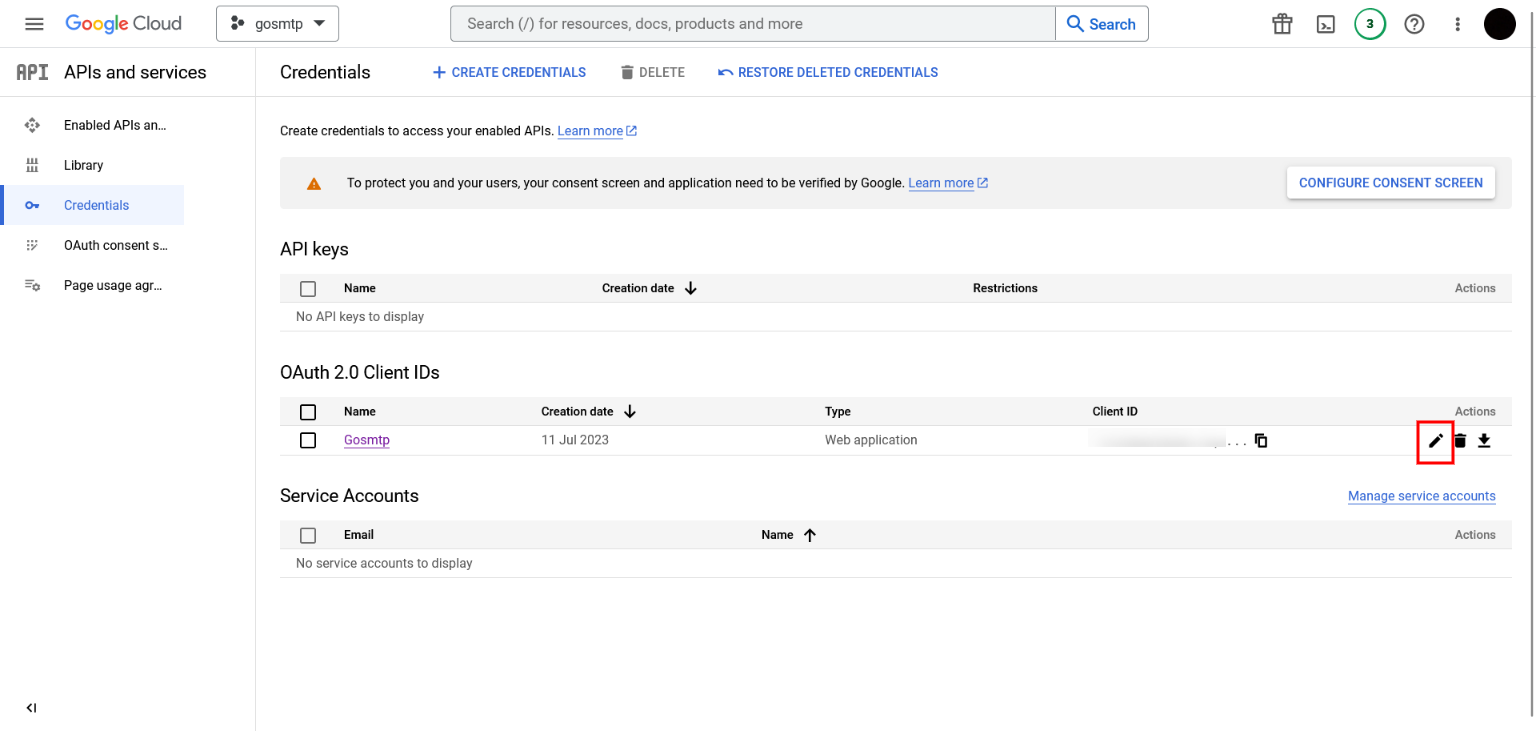
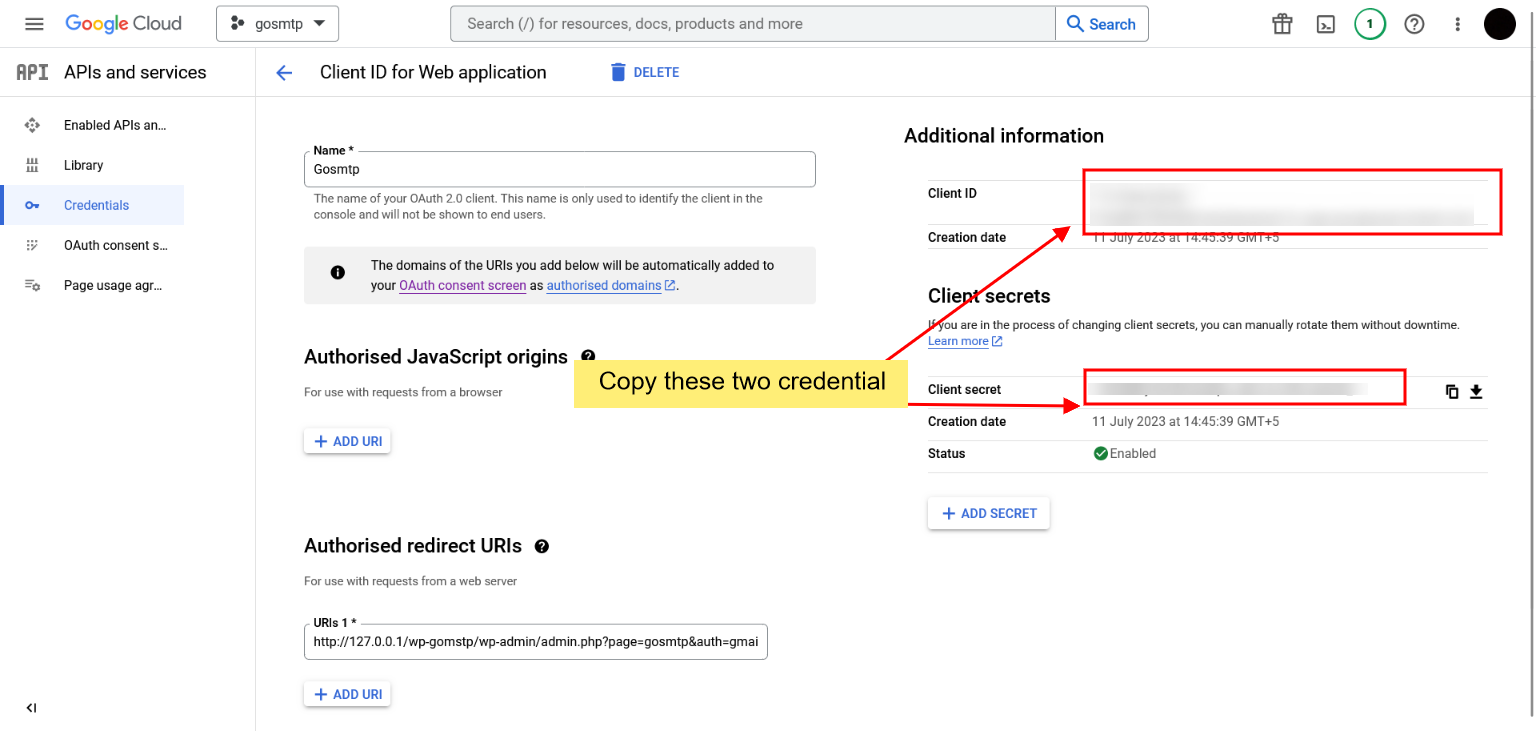
Mailer configuration
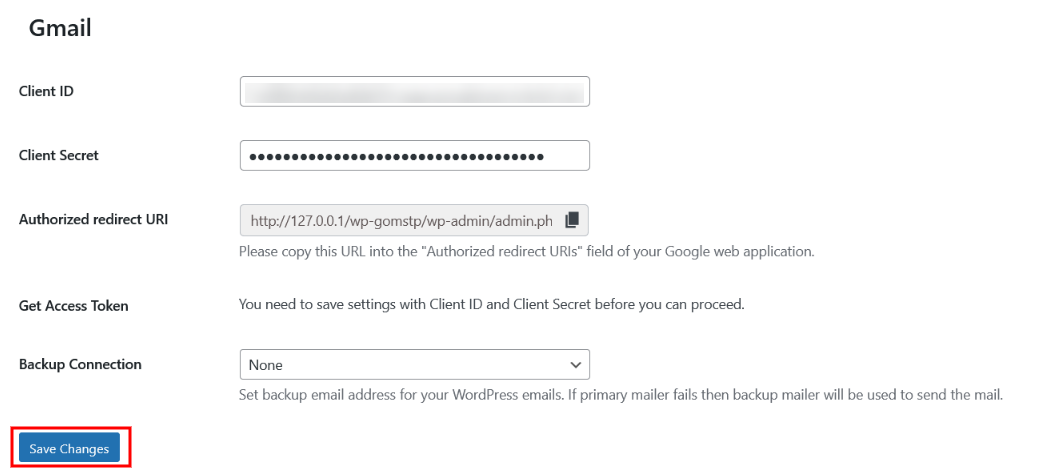
To grant permission, simply scroll to the bottom of the GOSMTP settings page and click the "Get Access Token" button.